How to make Windows Backup work
15,313 sysadmins have the solution. Now you can too in under 7 minutesScheduled Backups to NAS using Windows Server 2008 Backup (wbadmin)
A common question I see asked is, "How can I schedule backups to a NAS on Server 2008?"
The simple answer is – with the built-in wizards in Server 2008 and SBS 2008, you can’t!
That’s right – the wizards that Microsoft deploy with the operating system will only allow you to backup to USB or Firewire connected hard drives, and with SBS 2008, you may also backup to locally connected hard drives. I can only speculate that Microsoft, in their infinite wisdom, decided that backing up to NAS is a bad idea and therefore didn’t offer it as a native option.
So if you wish to backup to NAS, you have two options:
- Script "wbadmin.exe" yourself and schedule it using the Windows Task Scheduler
- Use a 3rd party product like BackupAssist to schedule, monitor and report on your backups
Before we describe each method, here’s a summary of the pros and cons of each:
| Script wbadmin.exe & schedule using task scheduler | Use BackupAssist’s NAS backup option for Windows Server Backup | |
|---|---|---|
| Technical expertise required | Medium – scripting, scheduling | None |
| Flexibility | High | High |
| Monitoring | None | Live monitoring |
| Reporting | None | Extensive reporting |
| Cost | Free | Not free |
Method 1 – scripting "wbadmin.exe"
To script the backups, you’ll need to create a batch file and use the wbadmin start backup command. For a list of the options you can use with wbadmin, you can go to the command prompt and type in, "wbadmin start backup -help".
A sample command you’ll use will be:
wbadmin start backup -include:c:,d:,e: -backupTarget:\SERVERSHARE -quiet
This example shows you how to backup C:, D: and E: drives – but of course, you should customize this parameter to suit your system.
Optionally, you can use the -user and -password options to explicitly specify the username and password to use when connecting to the share.
Save this batch file to disk – for example, C:UsersAdministratorDesktopRunBackup.bat
Note: you should run the file interactively from the command prompt so that you can test running your script before scheduling it.
When you have finished and are satisfied that your batch script runs properly, then you can schedule it using the Windows Task Scheduler. (Start menu > Administrative Tools > Task Scheduler). Follow the wizard to set up your batch file to run at the desired time every day. In the final step of the wizard, click the checkbox to Open the Properties dialog for this task when I click Finish.
Now, on the General tab of the task’s Properties dialog, select Run whether the user is logged on or not, and check the Run with highest privileges checkbox. Also ensure that the user that the task is running as is an Administrator or part of the Administrators or Domain Admins group.
Note: If you do not follow these last steps, your backup will not run properly.
Method 2 – using a 3rd party product like BackupAssist
Third party products like BackupAssist make it almost trivial to set up a backup job to NAS. Simply create a new backup job, select the Windows Imaging method and then the NAS destination, as shown in the two screenshots below.
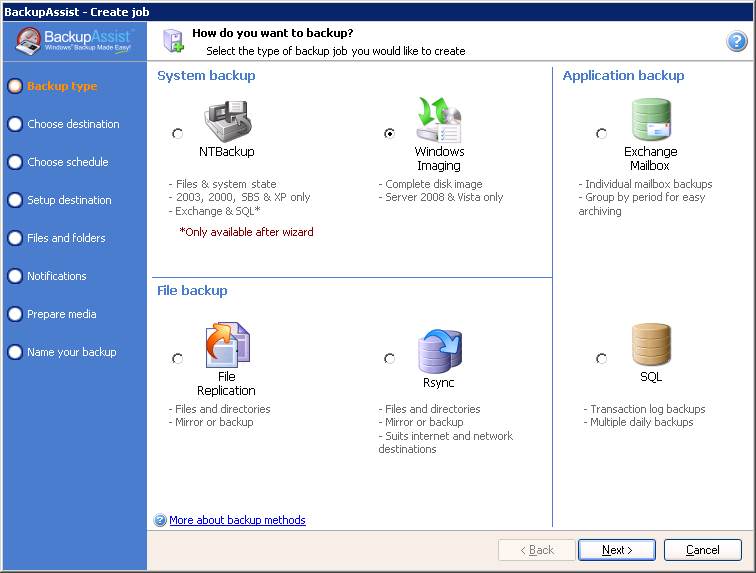
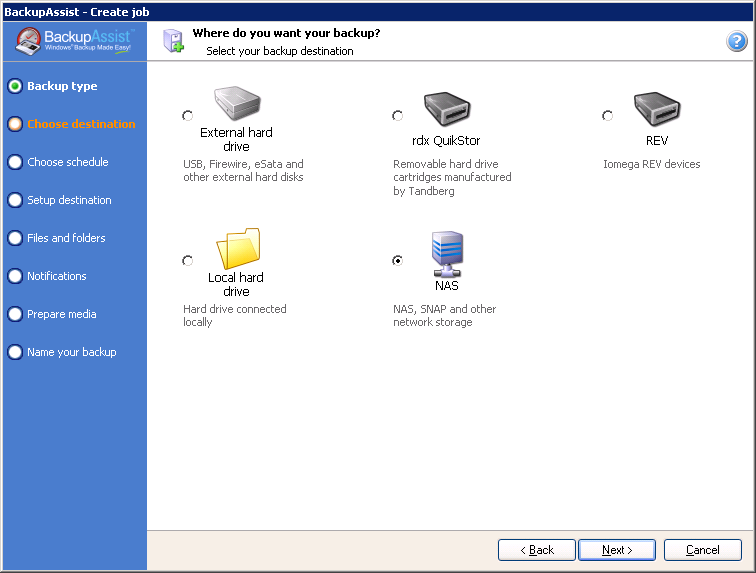
Among the numerous advantages of using the BackupAssist product is that you can be emailed the logs (together with the status of the backup job right in the message subject), and the report itself is extremely comprehensive, showing the time taken to run the job, overall backup size, and the versions of backups residing on the backup device.
Additionally, if you are managing large numbers of servers, monitoring the status of the backups across all the servers can be tedious and time consuming. 3rd party solutions like BackupAssist offer a centralized monitoring option where the status of all the servers are collated using a cloud-hosted solution and a single email is sent to you, the administrator, once a day. This single email contains a summary of the job status across all the servers.
3rd party solutions do cost money, but often the cost of the software is less than the time it would take to manually set up and maintain wbadmin.
The choice is yours.